Payment link - Payment acceptance for nonprofits
The Autobooks’ payment link allows nonprofits, churches, and other organizations to easily take contributions from donors. The payment form, accessed by clicking the payment link, looks like a basic checkout page. However, the payment verbiage can be customized to fit your specific needs. For example, you can change any instance of the word "payment" to something more friendly to donors, like "donation." It can be filled out by either the receiving organization or the person making the contribution.
Autobooks offers several payment options. Donors can pay with a debit card, credit card, or by bank transfer (ACH). The payment is processed for a competitive fee, then deposited into your checking account within 1-2 business days.
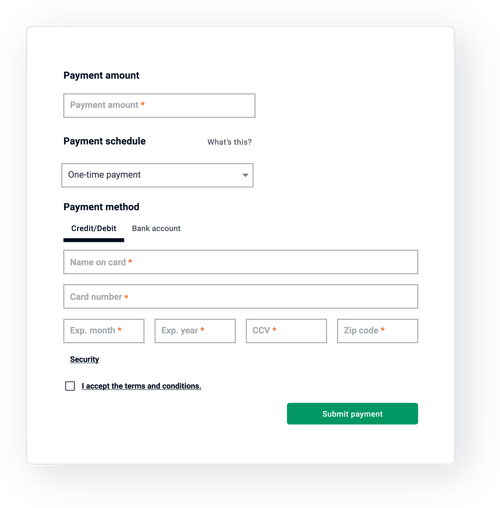
Choosing the right payment verbiage
Before taking your first contribution, it might be helpful to edit your payment form to be more aligned with your preferred payment verbiage. Autobooks lets you update the wording throughout the form with one click, replacing the word "payment" with either "donation" or "contribution."
To edit your payment form:
Select the Payment Link Settings tab.
- To make changes to the payment form, click Edit Information.
- Here you may update your business or organization contact information as well as display your logo. You may also update the wording throughout the form, replacing the word "payment" with either "donation" or "contribution."
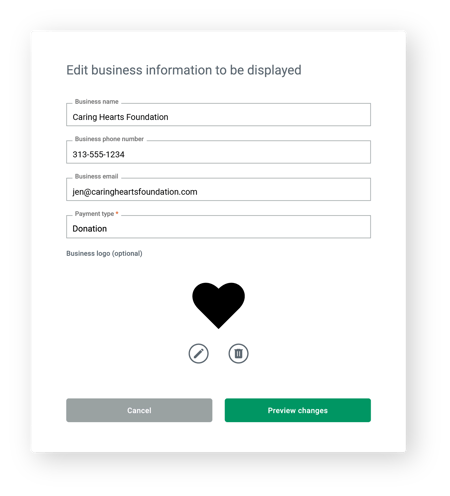
- After making your desired updates, select Preview changes. Please note, near the bottom of the form directly above the Donate button, you’ll also see a checkbox that allows a donor to automatically add the displayed processing fee to the amount they’ve entered by simply clicking the box. (See Customer experience section below, for more information.)
- Make sure the new changes look correct then click Save Settings to save your changes.
Typical use cases
The power of the payment link lies in its flexibility. An organization can take donations/contributions on the spot, or have the person donate later at their convenience. Below, we will describe both options.
How to accept a donation/contribution on the spot
A small business user will simply log into online or mobile banking, access their Autobooks payment link (this can be done in several ways), then enter the payment details directly into their computer or device.
To enter the payment details yourself:
- Log into your financial institution's online or mobile banking and click Accept a payment/Payment Link from the dashboard. If that option is not available, just select Autobooks from the navigation.
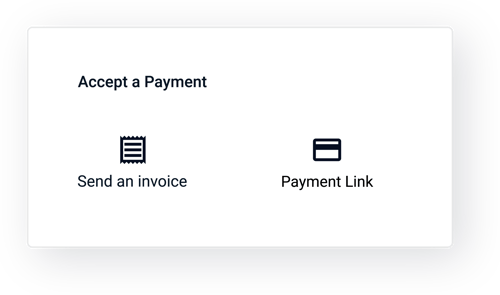
- Inside the Payment Form tab, there is a section entitled Accept a payment/Payment Link. Click the Enter payment details Your payment form will appear onscreen.
- Complete the payment form with your donor information, including their payment method of choice.
- Make sure to check the box to accept our payment terms and conditions, then click Send payment to trigger the customer's payment to process.
Done! You can click the Payments tab at any time to see the payment and payment status. Your payment is typically deposited within 1-2 business days.
Sharing a payment link with donors
There will be times when the donor will need to enter their own payment details. This is where the payment form link comes in handy.
A user can simply log into online or mobile banking, copy their organization’s unique link, then paste it onto a text message or email and send it off to a donor. The recipient will click the link to your payment form when they are ready, then complete the transaction themselves.
To copy your unique and reusable payment link:
- Log into your financial institution's online or mobile banking and click Accept a payment from the dashboard. If that option is not available, just select Autobooks from the navigation.
- Inside the Payment Form tab, there is a section entitled Share your Payment Link.
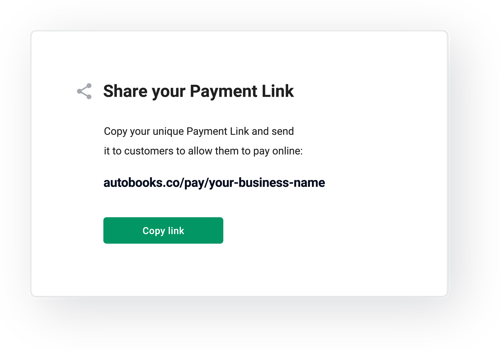 Click the Copy link Your payment form link can now be pasted and shared in a variety of ways, so that customers can pay online.
Click the Copy link Your payment form link can now be pasted and shared in a variety of ways, so that customers can pay online.
Sharing a QR code with donors
In some circumstances, it may be easier to share a QR code in person, from your screen. The QR code, once shared, functions much like the text link. The donor simply scans from their device, then completes the transaction themselves.
QR codes can be accessed from the same screen:
- Inside the Payment Link tab, there is a section entitled Accept a payment.
- Click the Display QR code Your QR code can now be shared from your screen directly with donors, or downloaded for use later in a variety of ways.
That’s it! Donors can access your payment form by either scanning your unique QR code or by clicking on your unique payment link. The process for getting paid through a payment link or QR code may be straightforward, but the possibilities in how you can share your QR code are many.
Embedding a payment link on a web page
One convenient way to collect contributions is to embed a payment link to your payment form online. The Autobooks payment link is ideal for websites, blogs, social media pages, and virtually anywhere else you maintain an online presence.
There is no monthly fee for using an Autobooks payment link. You’ll only pay the standard processing fee per transaction.
To copy your unique and reusable payment link:
- Log into your financial institution’s online or mobile banking and click Accept a payment/Payment Link from the dashboard. If that option is not available, just select Autobooks from the navigation.
- Inside the Payment Form tab, there is a section entitled Share your Payment Link.
- Click the Copy link Your payment form link can now be pasted online onto a variety of pages.
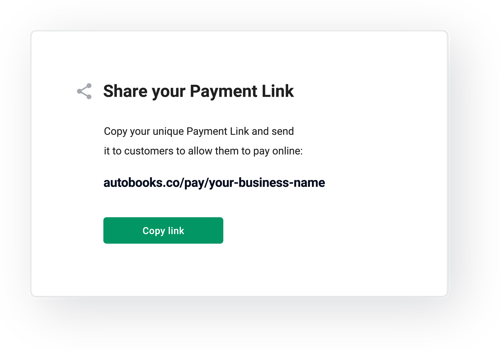
To embed your payment link on a typical web page:
- Log into your website CMS so that you can edit your content.
- On a suitable page, paste your payment link into a prominent area where visitors can easily locate it. Be sure to display conversion-centric words that are easy to identify, such as "Give Now," "Donate," or "Contribute."
- If your text editor has the option, you can even make the link into a button for added prominence.
For embedding your link into other pages, like a social media profile, you can follow the above steps for the most part. However, you may not have the option to turn your link into a button.
Customer experience
After clicking your link, donors will see your payment form onscreen. They are free to enter their payment information, including the payment amount and the payment method.
Please note, if the payment form language is set to Donations or Contributions, the donor will also see a checkbox that allows them to donate their associated processing fee, near the bottom of the payment form. This feature will not appear when the payment form language is set to Payments. This feature is intended to help nonprofits reduce the impact of processing fees when receiving contributions from their donor base. To learn more about this powerful feature, visit the Autobooks Support Center.
Immediately after a donor pays, they will see a confirmation to let them know that the transaction has been completed. In addition, you will receive an email notification. Autobooks also automates the payment record keeping. This makes it easy to track all of your payments and balances.
Get started with Autobooks invoicing and payment acceptanceAutobooks is offered in partnership with hundreds of small-business-friendly banks and credit unions, nationwide. If you don’t currently use Autobooks, you can contact a partnering financial institution from our growing list. If you still have questions or need specific help, please visit the Autobooks Support Center. You can access a variety of how-to content there, or just submit a support ticket to chat with one of our support specialists. |