Processing Fees: Pricing Products Appropriately
How to Minimize the Impact of Processing Fees with the Autobooks Product Pricing Tool
Among the many challenges that you must face as a small business owner is setting an appropriate price for the products and services that you offer. It can feel like a balancing act. On the one end is the need to generate a healthy profit. On the other is the fact that your pricing must remain competitive, especially in bigger markets.
There are many factors to consider on the way to arriving at the magic number, including target customers, competitors, the market, your labor and production costs, and more.
It’s easy to forget processing fees
One factor that often gets overlooked comes at the very end: processing fees related to card payment acceptance. Many business owners simply view this fee as the cost of doing business.
However, if you’ve gone to all the trouble of establishing the right pricing, it might feel like these fees are eating into profits. You might even have wondered how you can price your offerings appropriately to account for this unforeseen business expense.
We want to help! That’s why we’ve built a new pricing tool that will help you to easily compensate for processing fees.
A step-by-step guide for using the Autobooks Product Pricing Tool
The Advanced Invoice Builder allows you to access the Product Pricing Tool, along with other options like adding multiple products to an invoice, adding a discount, or adding/editing a sales tax.
There are two ways you can access the Product Pricing tool:
- It is available when you add a new product or edit a product inside the Products/Services tab within Invoicing.
- It is also available when you create a new invoice* and add a new product in the Product dropdown within your invoice template.
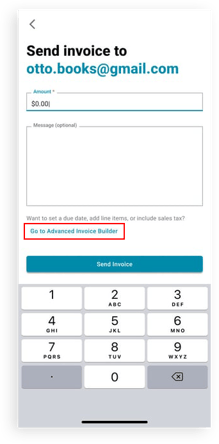
*NOTE: The Product Pricing tool is not available if you are creating an invoice through your mobile device. To access the Product Pricing Tool, you need to select the Advanced Invoice Builder (simply click the link at the bottom of the screen to view the Advanced Invoice Builder).
Product Pricing tool in the Products/Services tab
You can adjust your product price within the Products/Services tab, either when you create a new product OR when you edit an existing product.
Adding a new product:
- Click the New product button. In the Add Product page, enter your new product name, then select the Category of Income/Sales. Next, enter your product price into the Price field.
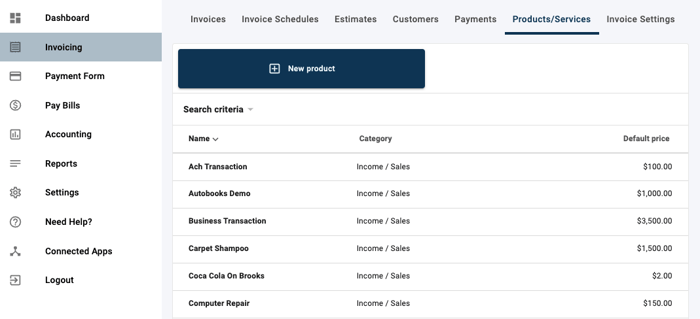
- Once you’ve entered your product price, a message will appear: "Want to learn how to cover fees?". Go ahead and expand the message by clicking the small up arrow next to the message.
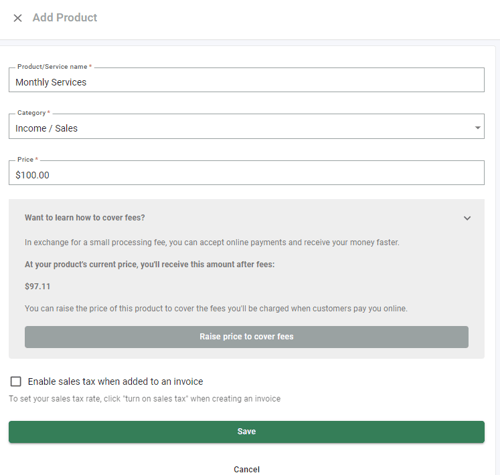
- The Product Pricing Tool will display the dollar amount you will earn if you charge the current price within the Price field. If you'd like to increase the product price to compensate for potential processing fees, click the Raise price to cover fees button.
- You'll see a confirmation message, and your product price will increase by the amount needed to cover processing. Click Save to add this new product to your existing products/services list.
Editing an existing product:
-
- Click on the Product you wish to edit within your product list on the Products/Services tab. A menu will appear on the right side. Select Product within the menu.
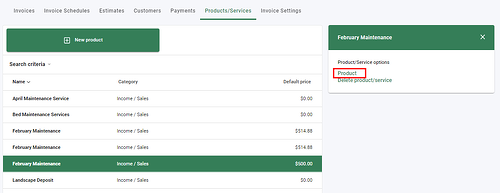
- The Edit Product screen will appear. Once you’ve entered your product price, a message will appear "Want to learn how to cover fees?". Expand the message by clicking the small up arrow next to the message.
- The Product Pricing Tool will display the dollar amount you will earn if you charge the current price within the Price field. If you'd like to increase the product price to cover potential processing fees, click the Raise price to cover fees button.
- You'll see a confirmation message, and your product price will increase by the amount needed to cover processing. Click Save to save the changes to your product.
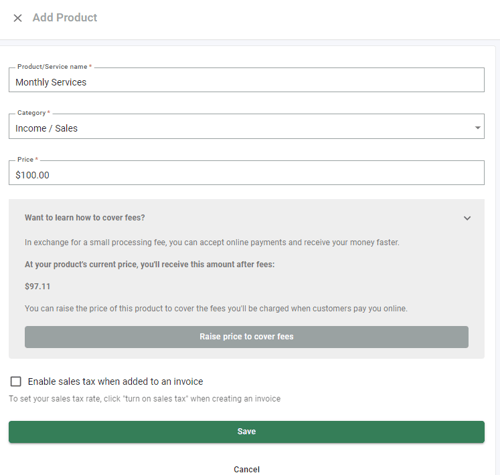
- Click on the Product you wish to edit within your product list on the Products/Services tab. A menu will appear on the right side. Select Product within the menu.
Creating a new invoice
You can also adjust the price of a new product with the Product Pricing Tool as you create a new invoice to send to your customer. Remember, you need to use the Advanced Invoice Builder to access the Product Pricing Tool. See our note in the beginning for more.
- From the Invoicing tab, click the New invoice button. Your invoice template will appear.
- Click into the Product/Service field. A dropdown will appear. Select New product from the dropdown.
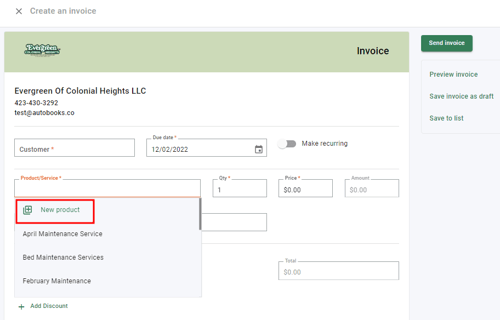
- The Add Product screen will appear. Add a name for your product or service, then select the Category of Income/Sales. Finally, type in your current product price.
- Once you’ve entered your product price, a message will appear "Want to learn how to cover fees?". Expand the message by clicking the small up arrow next to the message.
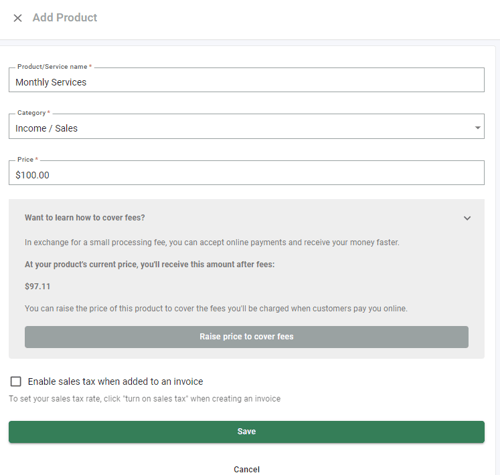
- The Product Pricing Tool will display the dollar amount you will earn if you charge the current price within the Price field. If you'd like to increase the product price to cover potential processing fees, click the Raise price to cover fees button.
- You'll see a confirmation message, and your product price will increase by the amount needed to cover processing. Click Save to add this new product to your products/services list.
Autobooks
You may also like