Sending an invoice on the move
Autobooks is built to make invoicing easy, whether in an office or on the move. Most users can simply click on Send an invoice inside their online or mobile banking dashboard, then quickly create a new invoice from there. If that option is not available, just select Autobooks from the main menu. Regardless of how you access the invoicing screen, the good news is that you no longer have to rely on external apps or overly complex software to get paid.
The invoice template
The standard Autobooks invoice template offers a ready-made, professional invoice that can be completed in under a minute. There are only a few required fields, such as the customer’s name, due date, price, and total due. Of course, the more information you provide upfront, the better. If you happen to be on a mobile device, the template is even easier to complete.
Simplified invoicing on a mobile device
Autobooks offers a simplified invoice builder for users accessing Autobooks through a mobile device. Some users prefer a simplified invoicing experience while on the go. This allows you to send an invoice while on a job with just a few taps on your device, instead of having to remember to do it back at the office or at home. At any point in the simplified invoicing process, you can choose to go to a more detailed invoicing template.
To send a simplified invoice, just follow these simple steps:
- Log into your financial institution's mobile banking and click Send an invoice from the dashboard. If that option is not available, just select Autobooks from the navigation.
- Input your customer’s email in the field provided.
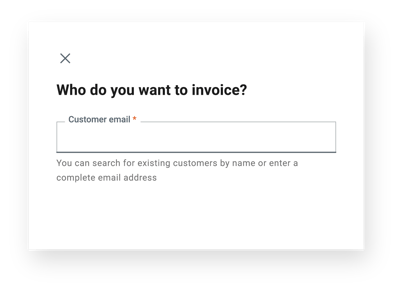
- You can also search for an existing customer either by name or by email address. As you begin to type into the Customer email field, a dynamic list of possible matches will display. Select a suggested match OR just input a new email address.
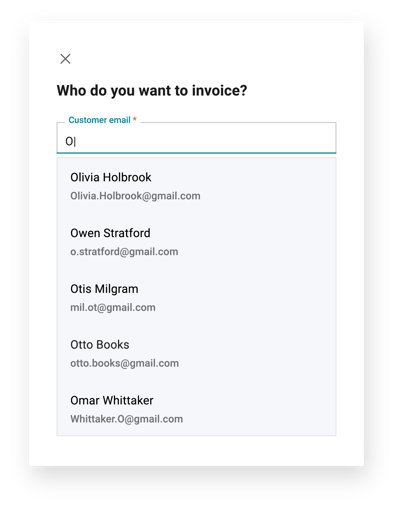
- Next, input the dollar amount you wish to bill the customer. You may also add a custom message in the field below.
- Click Send invoice to send the invoice via email to your customer.
Simplified invoices vs. advanced invoices
Please note that the simplified invoice, as described above, is designed for ease of use in the field while on a mobile device. As such, there are limitations to this invoice, such as the following:
- Invoice Due date: we will assume a due date of next day (this is the same as the default due date in the advanced builder).
- Customer name: the simplified process doesn’t gather a new customer’s full name (just their email address). Once an invoice is sent, the Customer tab will show the new customer with their first name as their email address and the Last Name field will be empty. If you want to correct this customer record, you may edit it in the Customer
- Email Address: An email address is required to move past the first step in our simplified invoice builder.
- Discounts and itemized options: These are not part of the simple invoice builder. Use our advanced invoice builder to add these options.
It’s very possible that during the process of completing an invoice, you may decide that you need to add more details. If that’s the case, simply click the link Go to Advanced Invoice Builder located directly below the optional message field. The advanced view will provide the full invoicing experience, regardless of the type of device you may be using.
Get started with Autobooks invoicing and payment acceptanceAutobooks is offered in partnership with hundreds of small-business-friendly banks and credit unions, nationwide. If you don’t currently use Autobooks, you can contact a partnering financial institution from our growing list. If you still have questions or need specific help, please visit the Autobooks Support Center. You can access a variety of how-to content there, or just submit a support ticket to chat with one of our support specialists. |
Autobooks
You may also like
-
Digital Payment Acceptance | Invoice Your Customers
Deciding between invoicing and payment acceptance
-
Invoice Your Customers | Product Updates
Invoices: They’re now even easier to set up, share, and track
-
Small Business | Digital Payment Acceptance
Five benefits to getting paid through your financial institution